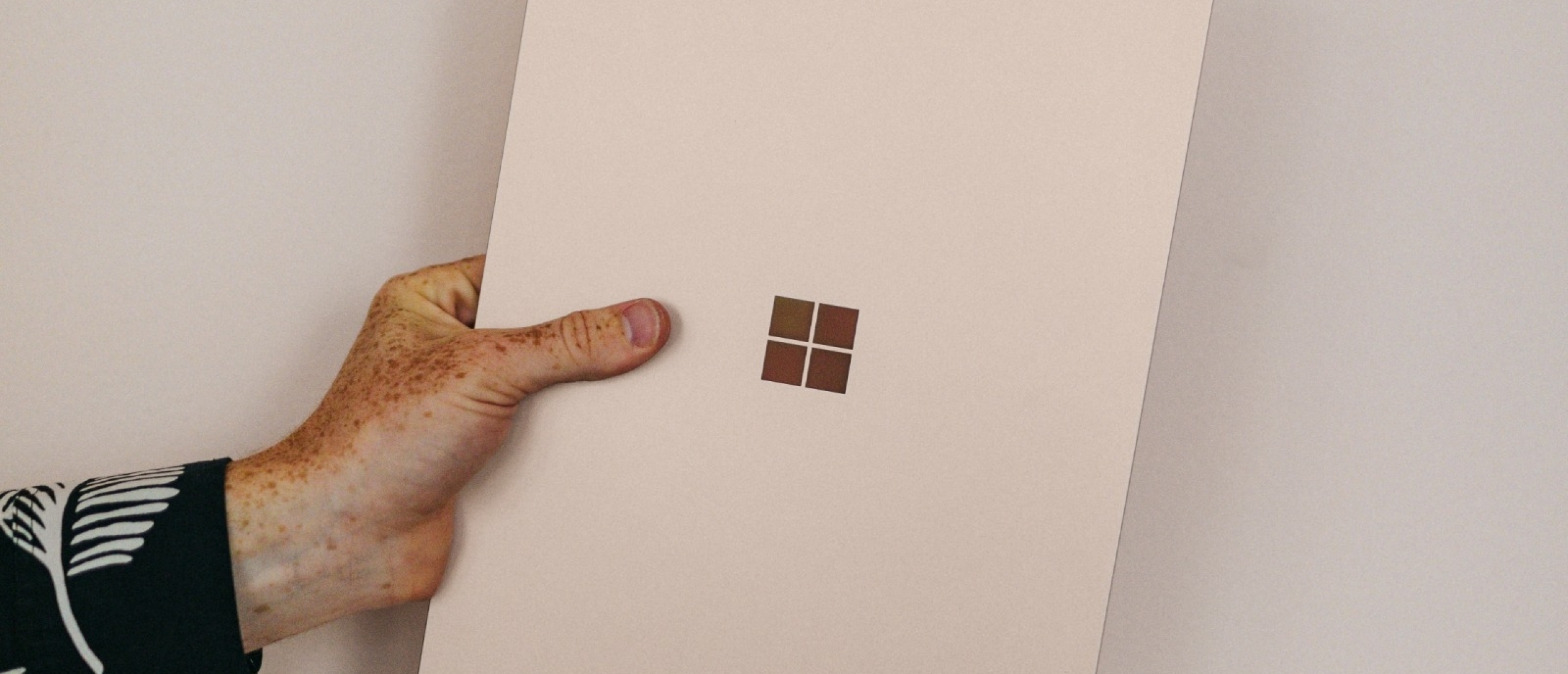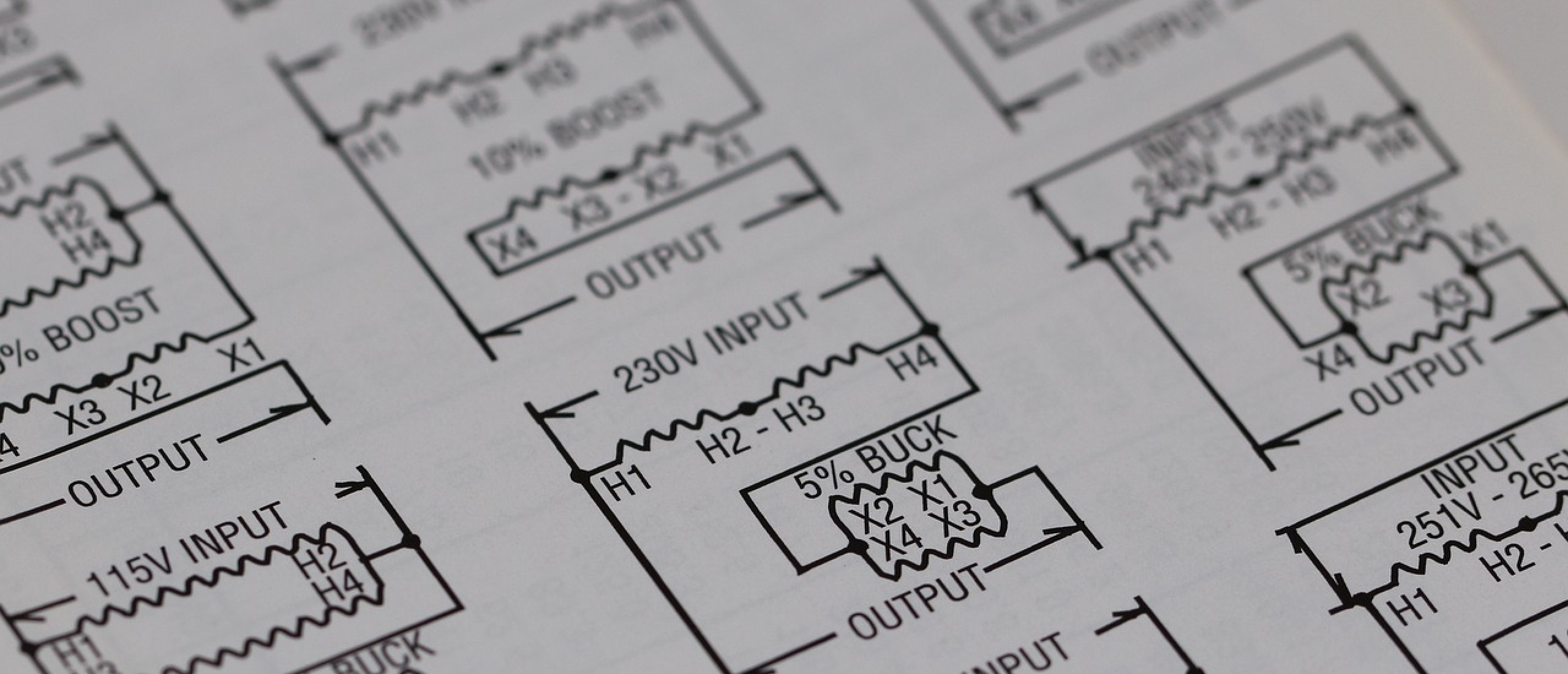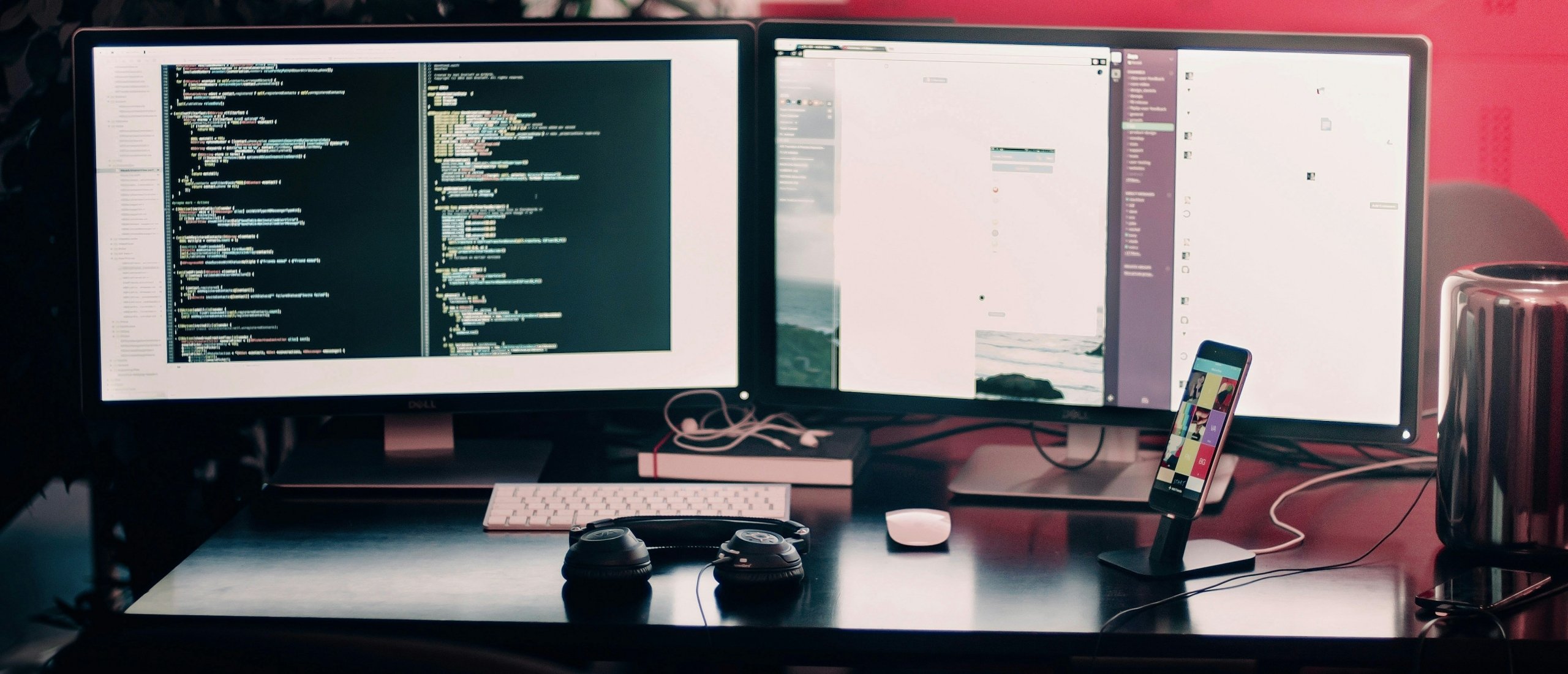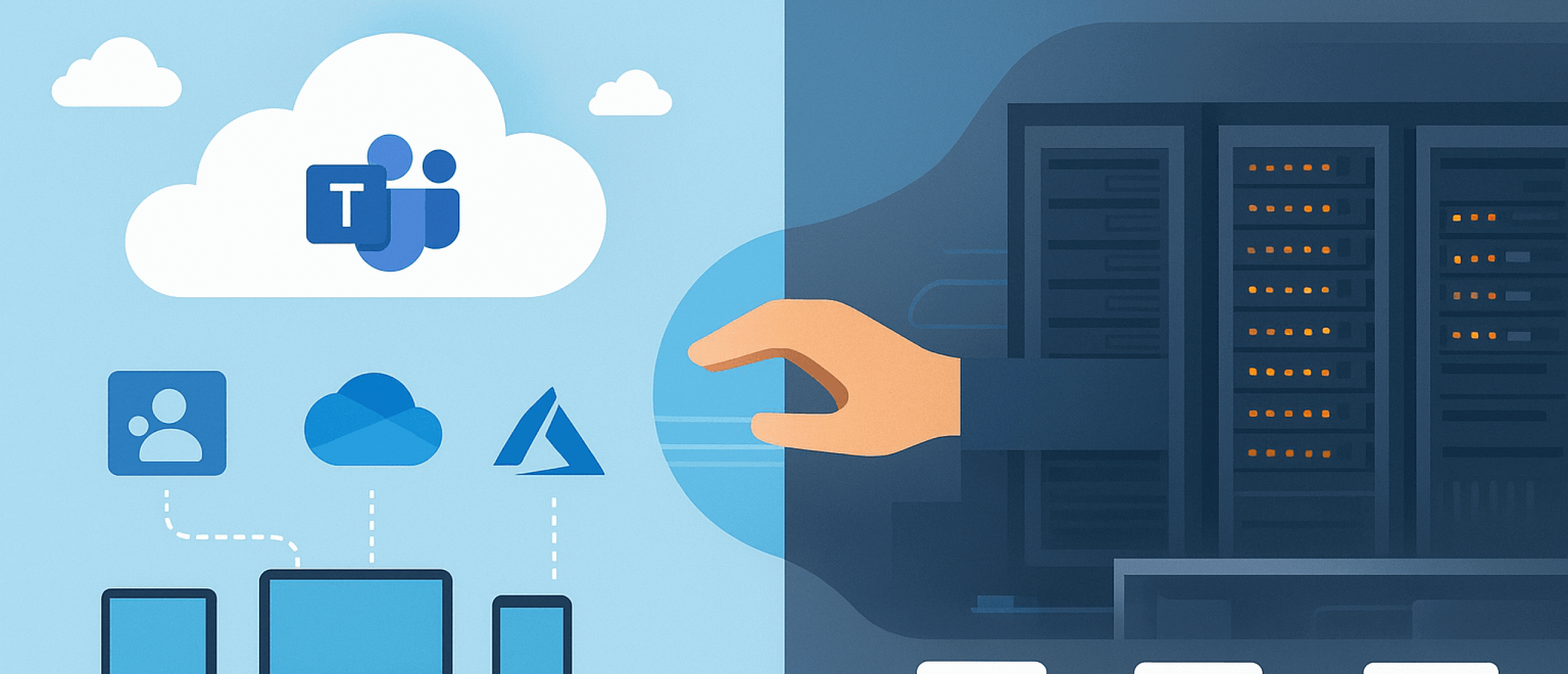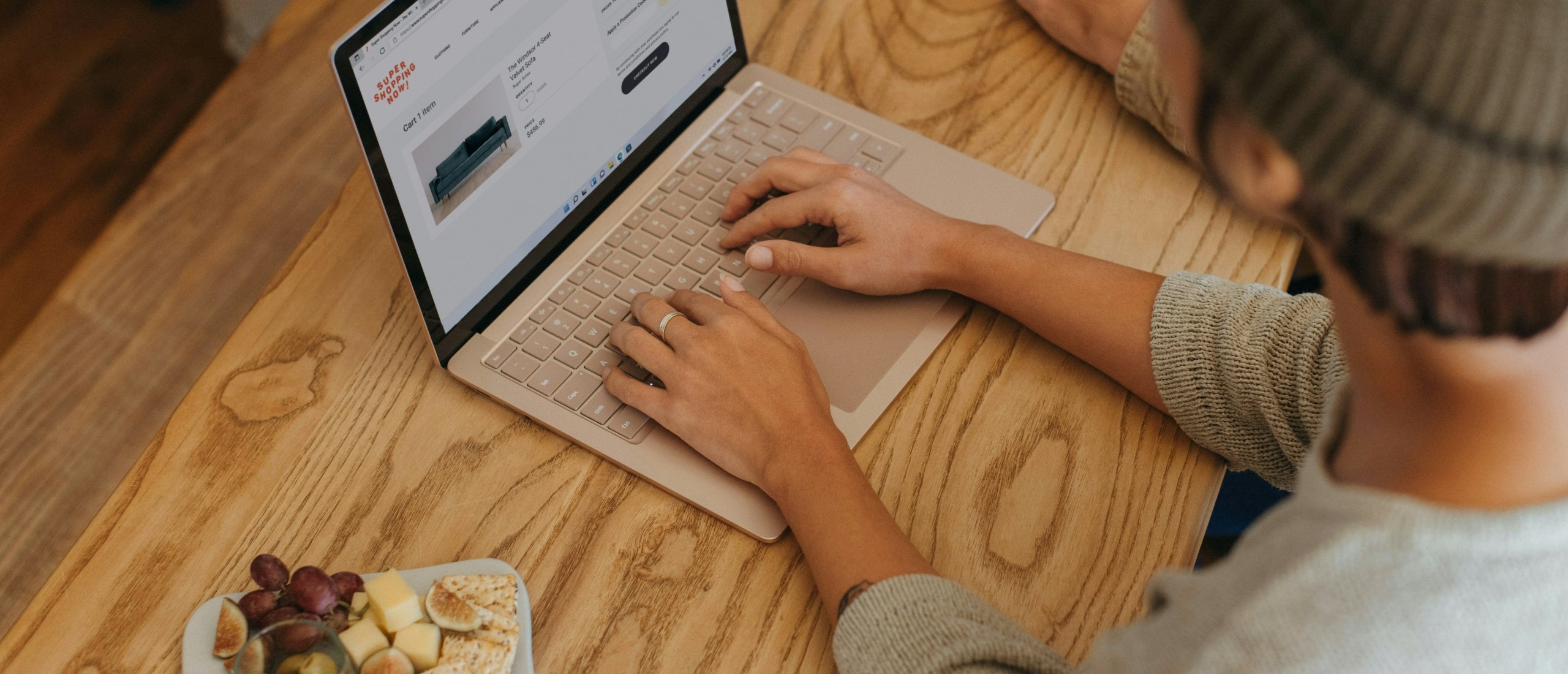
Word pro pokročilé uživatele
Microsoft Word je už dávno víc než jen program na zpracování textu. Uživatel z něj může získat mnohem více. Nabízí výkonné funkce, které například posouvají spolupráci a automatizaci na vyšší úroveň. Můžete spolupracovat v cloudu, vytvářet formuláře a využívat šablony a makra, abyste svůj dokument co nejvíce profesionalizovali. Word tak nabízí mnoho zajímavých možností i pro pokročilé uživatele. V tomto článku se dozvíte více o profesionálních formulářích, makrech, šablonách a rychlých částech v Microsoft Wordu.
Microsoft Word: Spolupráce v cloudu
Doba, kdy jste museli dokumenty posílat tam a zpět e-mailem, abyste mohli provádět úpravy, je dávno pryč. Microsoft nabízí dvě možnosti, jak svůj Word dokument uložit do cloudu: OneDrive a SharePoint. Dokument je uložen online, takže na něm mohou současně pracovat všichni s přístupem, a to odkudkoliv na světě.
Kromě samotného textu můžete do dokumentu přidávat i komentáře, které jasně označují, kde je třeba provést změny. Můžete také nastavit sledování změn, které se udály během vaší nepřítomnosti online. Text se pak zobrazí jinou barvou a nahrazený text bude přeškrtnut, takže přesně uvidíte, co se změnilo.
Také můžete nastavit oprávnění k přístupu, aby se k souboru nedostal nikdo bez povolení. Tímto způsobem sami určíte, kdo má nebo nemá přístup, a spolupracují s vámi pouze relevantní osoby.
Chcete-li používat Microsoft Word, podívejte se na naše balíčky Office.
Microsoft Word: Vytváření profesionálních formulářů
Ve Wordu můžete vytvářet formuláře, ve kterých mohou uživatelé vyplňovat pouze vybraná pole. Může jít o zaškrtávací políčka, rozbalovací seznamy a/nebo textová pole. Vytvoříte tak dokument, ve kterém ostatní nemohou nic měnit, kromě polí určených k odpovědím nebo výběrům.
Ve Wordu můžete vytvářet různé typy formulářů. Například formulář s otevřenými poli pro jméno, e-mail, poznámky apod. Dále formulář s výběrem z předdefinovaného seznamu – produkt, datum, místo. Nebo zaškrtávací políčka pro souhlas s podmínkami či přihlášení k odběru newsletteru.
Jak vytvořit profesionální formulář?
Krok 1: Aktivace karty Vývojář
- Přejděte na „Soubor“ > „Možnosti“.
- Klikněte na „Přizpůsobit pás karet“.
- Zaškrtněte „Vývojář“ v pravém sloupci a potvrďte kliknutím na „OK“.
Krok 2: Použití ovládacích prvků obsahu
Zvolte jednu z následujících možností:
- Rozbalovací seznam
- Textové pole
- Výběr data
- Zaškrtávací políčko
- Formátovaný text
Krok 3: Úprava vzhledu pro profesionální dojem
- Vyberte profesionální písmo.
- Použijte tabulky pro přehledné rozvržení.
Krok 4: Zabezpečení formuláře (volitelné)
Chcete-li, aby uživatelé mohli vyplňovat jen určená pole, postupujte takto:
- Na kartě „Vývojář“ klikněte na „Omezení úprav“.
- Zaškrtněte „Povolit pouze tento typ úprav v dokumentu“.
- Vyberte „Vyplňování formulářů“.
- Klikněte na „Ano, použít ochranu“ a volitelně nastavte heslo.
Microsoft Word: Makra
Makra umožňují ještě více automatizovat práci s dokumentem. Umožňují vám opakovat určité úkony jediným kliknutím. Můžete například aplikovat standardní styl na text, automaticky zvýraznit všechny nadpisy určité úrovně nebo vložit záhlaví a zápatí.
Struktura dokumentu může být vylepšena automatickým odstraněním dvojitých prázdných řádků, vytvořením obsahu nebo kopírováním a opakováním sekcí. Můžete také snadno odstranit komentáře, sjednotit styl textu a zkontrolovat nedokončené odstavce s poznámkami.
To jsou jen některé příklady použití maker. Word podporuje i mnoho dalších funkcí pro rozšířenou automatizaci.
Máte-li technické znalosti, můžete si vytvořit vlastní kód pomocí VBA (Visual Basic for Applications), což je poměrně jednoduchý programovací jazyk, který vám poskytne ještě větší kontrolu nad automatizací ve Wordu.
Microsoft Word: Šablony a rychlé části
Šablony umožňují využít předem navržené dokumenty s předvyplněným obsahem, formátem a textovými bloky.
Příklady šablon:
- Faktury
- Nabídky
- Motivační dopisy
- Zápisy z jednání
- Programy schůzek
- Zprávy
Rychlé části (Quick Parts) jsou užitečné pro uživatele, kteří často používají stejné texty, struktury nebo obrázky v různých dokumentech. Tyto části lze uložit a následně jednoduše znovu vložit.
Příklady rychlých částí:
- Tabulky
- Obrázky
- Textové úryvky
- Záhlaví a zápatí
- Titulní stránky a vodoznaky
Rychlé části šetří čas a pomáhají udržet jednotnou strukturu dokumentů, čímž zvyšují jejich profesionalitu. Navíc usnadňují spolupráci, protože je lze sdílet a používat stejným způsobem v rámci týmu.
Jak používat rychlé části?
- Vytvořte obsah, který chcete znovu použít (např. odstavec, tabulku nebo logo).
- Vyberte tento obsah.
- Přejděte na Vložení > skupina Text > Rychlé části > Uložit výběr do galerie rychlých částí.
- Zadejte název, případně kategorii, a klikněte na OK.
Později můžete tuto část znovu vložit přes stejné menu nebo napsáním prvních písmen a stisknutím Enter (při použití funkce Automatický text).
Kupte si cenově dostupné licence Microsoft Office
Hledáte cenově výhodné licence Microsoft Office a chcete ušetřit až 70 % nákladů? Softtrader nabízí použité licence Microsoft za bezkonkurenční ceny! Pokud máte zájem, požádejte o cenovou nabídku.
Máte dotazy? Kontaktujte nás!
Pro více informací o tom, který software Microsoft je pro vás nejvhodnější, nás neváhejte kontaktovat. Jsme k dispozici od pondělí do pátku od 9:00 do 17:00.