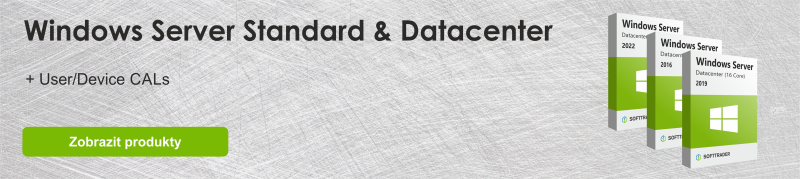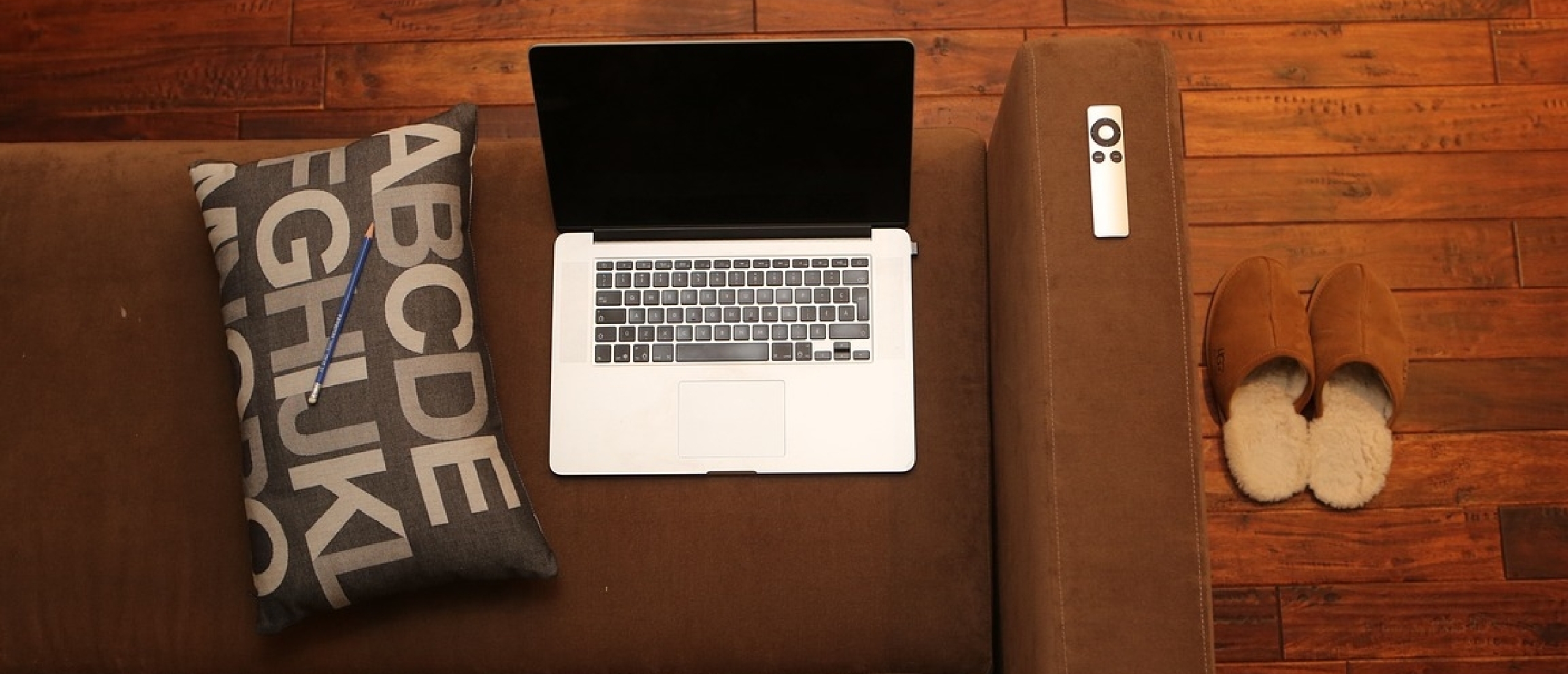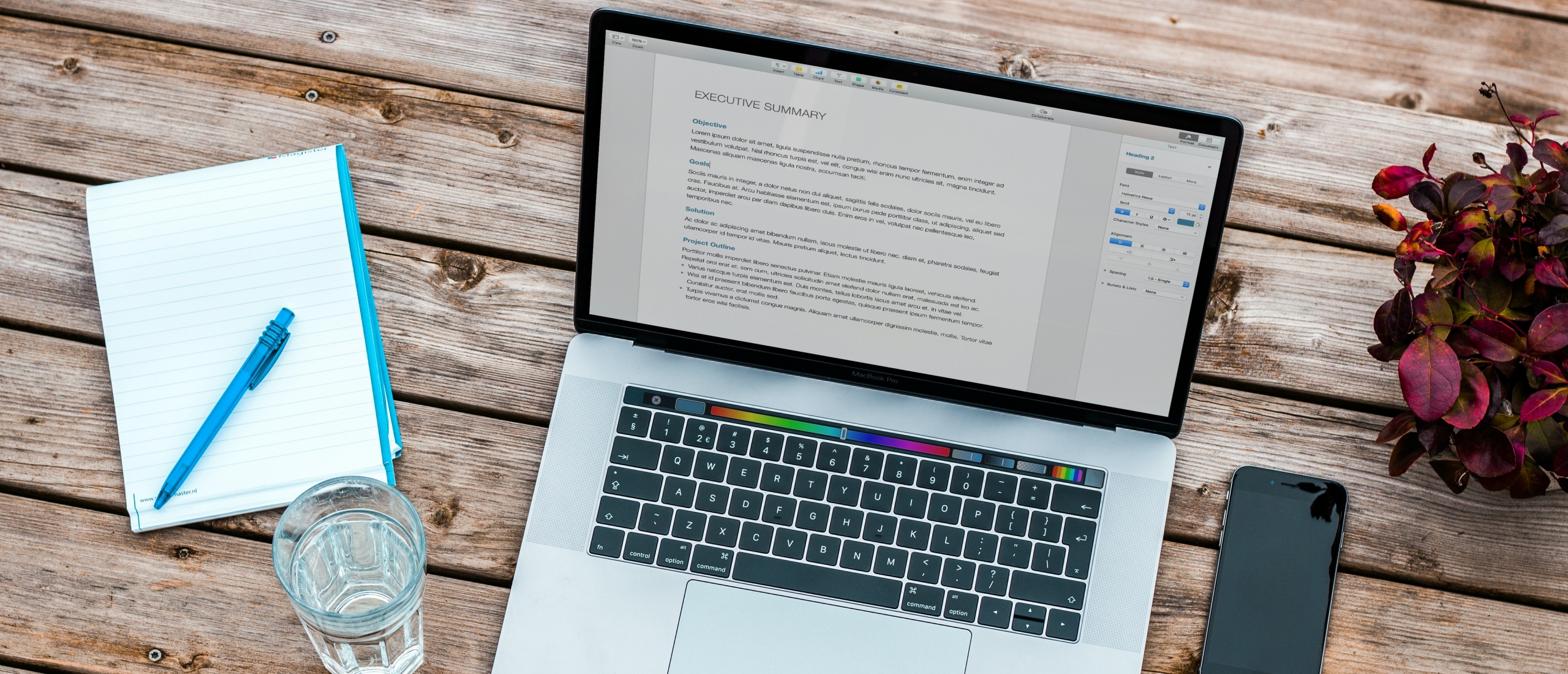
Konec podpory Windows Serveru 2016
Kdy skončí podpora Windows Serveru 2016?
Hlavní podpora systému Windows Server 2016 skončila 11. 1. 2022. Poté již nebudou k dispozici některé aktualizace. Zabezpečení a bezpečnostní aktualizace však budou stále nabízeny! A to díky rozšířené podpoře, která trvá do 11. 01. 2027. Rozšířená podpora zahrnuje pouze aktualizace zabezpečení. Od 11. ledna 2022 server nedostává žádné opravy chyb ani vylepšení. Dále v tomto blogu si můžete přečíst o tom, co znamená konec mainstreamové podpory pro soukromé a osobní uživatele a zda je již čas zvážit nákup systému Windows Server 2019 nebo Windows Server 2022.
Konec životnosti (EOL) pro Windows Server 2016?
Konec podpory společnosti Microsoft pro Windows Server 2016 se také nazývá "konec životnosti" licence. Možná to zní děsivě, ale nebojte, licence je stále použitelná. Co přesně znamená ukončení podpory? No, ve většině případů to, co končí, je mainstreamová podpora. K tomu obvykle dochází 5 let po datu vydání licence. Po skončení hlavní fáze podpory se uživatelé stále mohou rozhodnout pro rozšířenou podporu. Tato podpora poskytuje aktualizace a opravy chyb. Pokud si přejete dostávat aktualizace nesouvisející se zabezpečením, můžete se rozhodnout pro smlouvu o placené podpoře. Tato rozšířená podpora trvá do 11. 01. 2027. To znamená, že všichni uživatelé systému Windows Server 2016 budou stále dostávat aktualizace zabezpečení až do konce rozšířené podpory. Nejsou však součástí nabízených balíčků opravy chyb nebo vylepšení.
Alternativy k systému Windows Server 2016
Konec podpory systému Windows Server 2016 znamená konec aktualizací, vylepšení a oprav chyb. Konec podpory však neznamená, že Windows Server 2016 nemůžete dále používat. Uživatelé, kteří nebudou chtít přejít na novější verzi, mohou stále používat svou licenci 2016. Jen se musí smířit s ukončením podpory společnosti Microsoft během rozšířené podpory. Mnoho společností, jak se očekávalo, se obává o bezpečnost systému Windows Server 2016. Teoreticky je server použitelný, i když může způsobit neočekávané problémy. Z tohoto důvodu společnosti zkoumají alternativy k vydání 2016. Chcete-li učinit nejvýhodnější rozhodnutí pro vaši společnost, dále v tomto blogu najdete srovnání mezi dvěma novějšími verzemi - Windows Server 2019 a Windows Server 2022.
Windows Server 2019 vs. Windows Server 2022
Který server je pro vás nejlepší volbou? Záleží, zda je vaše společnost silně závislá na vašich potřebách a jádrech. Dalším důležitým faktorem při rozhodování o upgradu je samozřejmě ukončení podpory novějších verzí. Společnost Microsoft oznámila, že bude podporovat Windows Server 2016 do 09. 01. 2024. Pro Windows Server 2022 je konec podpory 13. 10. 2026.
V následující tabulce najdete funkční srovnání mezi Windows Server 2019 a 2022.
Upgrade na Windows Server 2019/2022
Upgrade ze systému Windows Server 2016 na jeden z Windows Server 2019 nebo 2022 v podstatě znamená získání další licence. Možná uvažujete o zakoupení použité licence. Nákup použitých je docela dobrou volbou, protože ve své podstatě jediným rozdílem mezi novou a použitou licencí Windows Server 2019/2022 je to, že už byla aktivována. S použitou licencí máte k dispozici stejné funkce a budete stále dostávat všechny aktualizace až do konce podpory konkrétní licence za výrazně nižší cenu.
Přečtěte si, jak můžete používat službu Vzdálená plocha v systému Windows Server 2022 vs. 2019.
Instalace systému Windows Server 2019/2022
Po zakoupení licence systému Windows Server můžete nainstalovat podle těchto 9 kroků.
- Vyberte, kterou licenci chcete - Windows Server 2019 nebo Windows Server 2022
- Kupte si licenci online; můžete se podívat na naši paletu produktů
- Jakmile dostanete klíč, nainstalujte licenci do počítače a zvolte preferovaný jazyk a časové pásmo
- Klikněte na "Instalovat nyní" a vyberte zakoupenou verzi
- Uvidíte licenční podmínky, pokud s nimi souhlasíte, pokračujte dále
- V případě, že již máte starší verzi nainstalovanou, můžete vybrat "Upgrade"; Pokud ne, stiskněte tlačítko Vlastní
- Zvolte, kam chcete server nainstalovat, a stiskněte tlačítko "Další"
- Nyní byla instalace zahájena; počkejte několik minut, dokud nebude připraven
- Nyní si můžete zvolit heslo a dokončit instalaci stisknutím tlačítka "Dokončit"
Máte dotazy? Kontaktujte nás!
Pokud si přejete získat další informace o tom, který software a licence společnosti Microsoft jsou pro vás nejlepší, kontaktujte nás. Jsme k dispozici od pondělí do pátku od 9 do 17 hodin.