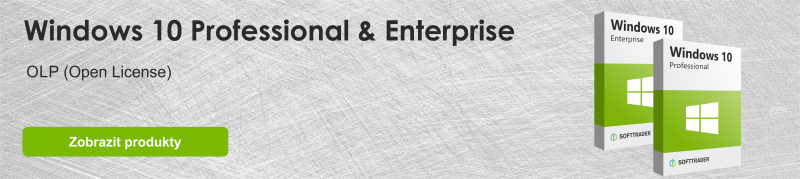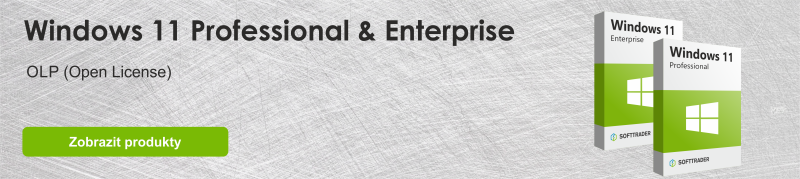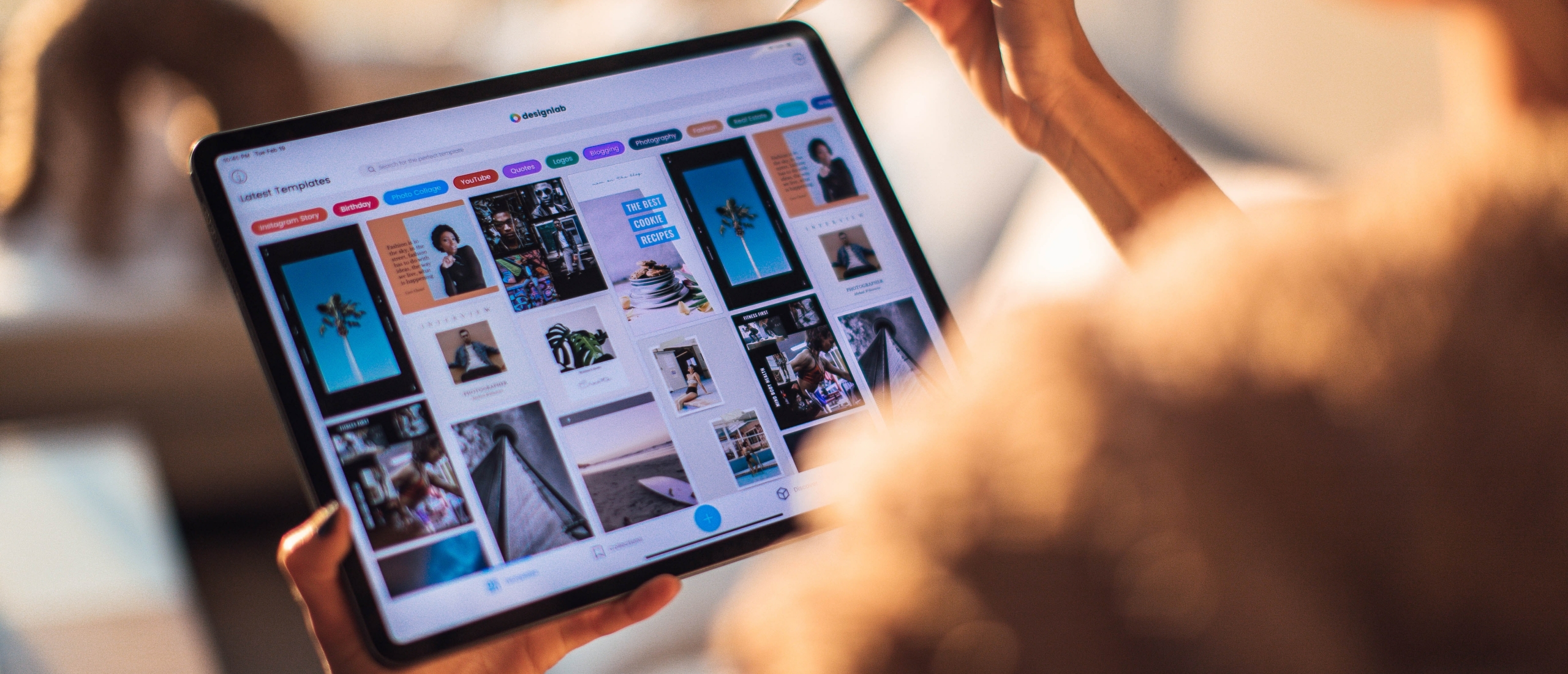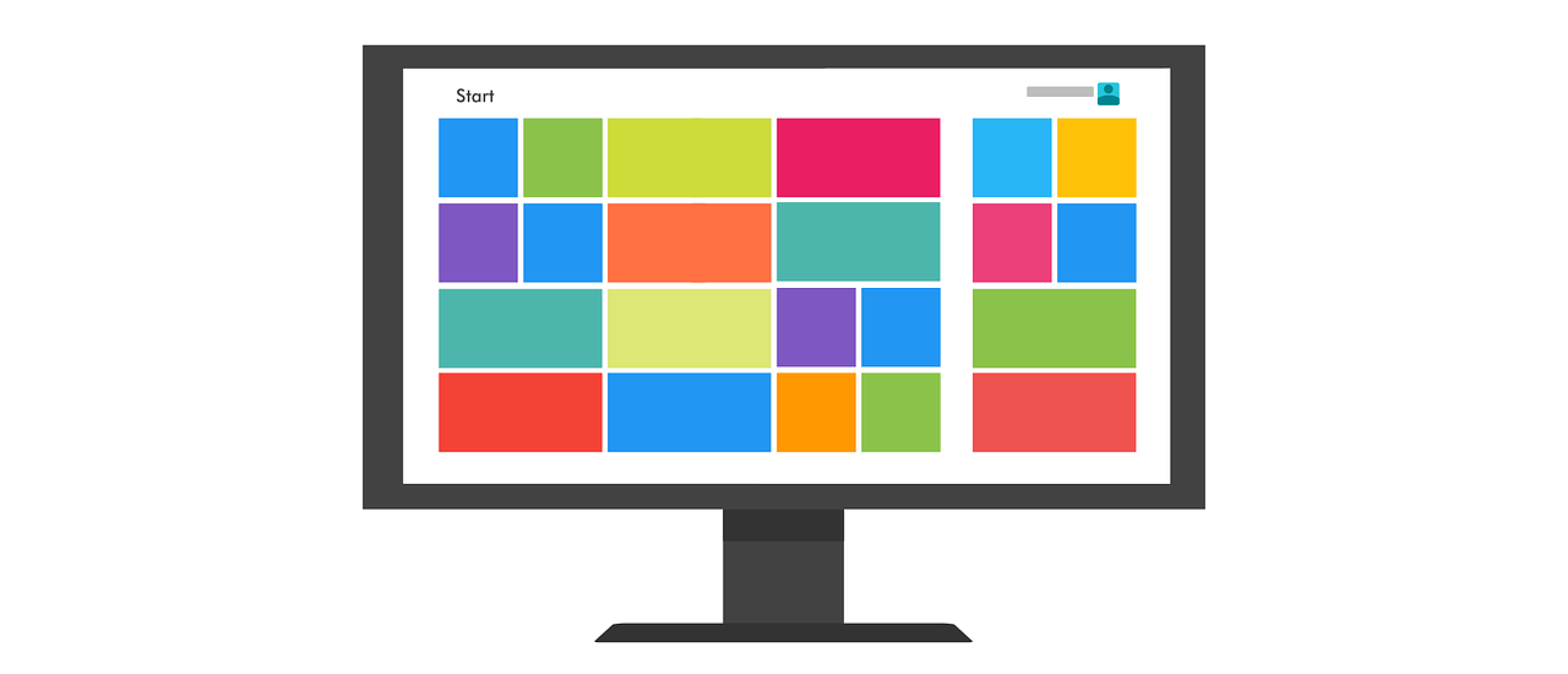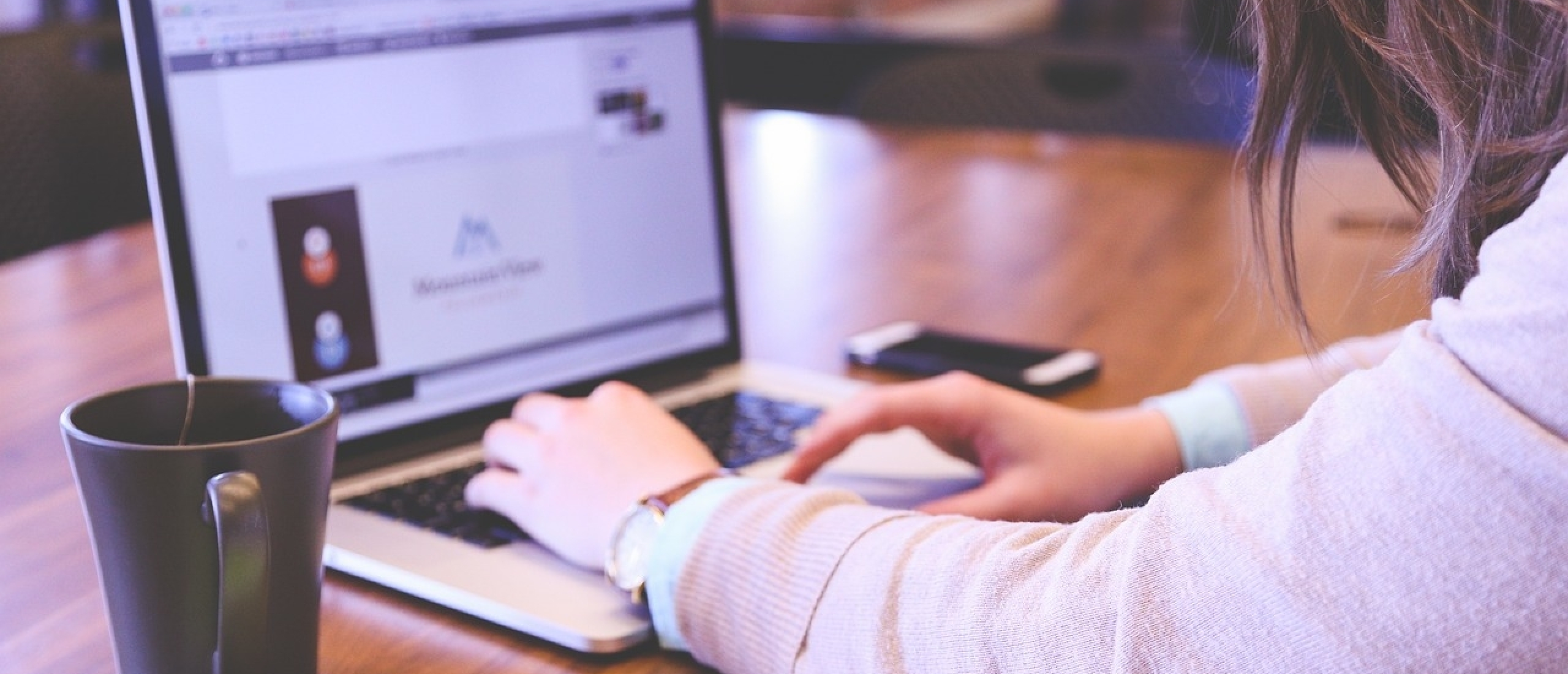
Vzdálená plocha systému Windows 11: Průvodce
Používání vzdálené plochy je v dnešní době pro profesionály běžnou praxí. Vzdálená plocha umožňuje externí přístup k serveru. To je nepostradatelné pro terminálové služby (Remote Desktop Services) a práci helpdesku, nicméně funkci vzdálené plochy mohou využívat i uživatelé z domova, kteří tak mohou přistupovat ke svému vzdálenému počítači umístěnému například v kanceláři. V tomto článku se dočtete více o tom, jak vzdálená plocha funguje, a o jejích vylepšeních ve Windows 11.
Windows 11 Vzdálená plocha: Funkce
Vzdálená plocha je funkce, která je součástí všech verzí systému Windows s výjimkou verze Windows Home. Tato funkce umožňuje připojit se k serveru z jiného místa. Použití vzdálené plochy může být užitečné několika způsoby. Níže uvádíme několik situací, kdy se vzdálená plocha může hodit:
- Přístup k pracovnímu počítači pro práci z domova.
- Pomáhat někomu s problémem s počítačem.
- Provádění administrativních úkolů.
- Předvedení něčeho, například aplikace.
- Přenos souborů z jednoho počítače do druhého.
Organizace uznávají vzdálenou plochu jako cenný nástroj pro zvýšení bezpečnosti a poskytují tak koncovým uživatelům flexibilitu při používání jejich osobních zařízení pro přístup k důležitým souborům. Vzdálená plocha může práci výrazně zefektivnit. Uživatelé například nemusí přenášet soubory, což šetří čas i peníze. A konečně, implementace vzdálené plochy do pracovních procesů snižuje potřebu hardwaru a kancelářských prostor.
Windows 11 vs. Windows 10: Vzdálená plocha
Vzdálená plocha systému Windows 11 přináší oproti systému Windows 10 několik změn. Celkově přepracované uživatelské rozhraní systému Windows 11 vyniká hned na první pohled. Nové rozhraní využívá více oblých tvarů a je navrženo s průhlednými prvky, což dodává operačnímu systému modernější vzhled. Systém Windows 11 navíc přichází s vylepšením výkonu, včetně funkce vzdálené plochy. Díky tomu jsou relace vzdálené plochy. Příkladem jsou plynulejší a citlivější relace vzdálené plochy. Systém Windows 11 je navíc vybaven funkcí dynamické obnovovací frekvence, která umožňuje operačnímu systému dynamicky upravovat obnovovací frekvenci v relaci vzdálené plochy, což uživateli poskytuje celkově lepší zážitek. Tuto funkci dobře podporuje monitor s vysokou obnovovací frekvencí.
Další novinkou systému Windows 11 je možnost mít více "virtuálních" pracovních ploch. Tato funkce umožňuje uživateli snadno přepínat mezi "virtuálními" plochami na vzdáleném počítači. Vylepšena byla také práce s více monitory současně.
Přečtěte si další informace o rozdílech mezi systémy Windows 10 a Windows 11.
Nastavení systému Windows 11 Vzdálená plocha
Vzdálená plocha není ve výchozím nastavení automaticky zapnutá, takže ji musíte zapnout sami. Více informací o nastavení vzdálené plochy krok za krokem najdete níže.
Povolení vzdálené plochy
- Otevřít nastavení.
- Poté klikněte na položku Systém a přejděte na položku Vzdálená plocha.
- Přepněte posuvník do polohy Zapnuto a potvrďte.
Při relaci vzdálené plochy budete automaticky přihlášeni pomocí účtu správce. Pokud si to nepřejete, postupujte podle následujících kroků:
- Klikněte na položku Uživatelé vzdálené plochy a poté přidejte další účet.
- Zadejte název účtu, který chcete přidat.
- Poté vyberte možnost Zkontrolovat názvy> OK.
Pro bezpečnější práci se vzdálenou plochou doporučujeme zapnout nastavení Požadovat, aby zařízení používala k připojení ověřování na úrovni sítě. Toto nastavení zabezpečení zabraňuje falešným připojením ke vzdálené ploše.
Přístup k počítači pomocí vzdálené plochy
Po zapnutí nastavení se můžete pomocí aplikace Vzdálená plocha společnosti Microsoft připojit k jinému počítači. Tu si můžete stáhnout z obchodu Microsoft Store, ale aplikace je ke stažení také pro systémy IOS a Android, takže můžete k počítači přistupovat i prostřednictvím těchto zařízení. Níže vám vysvětlíme, jak se k počítači dostat krok za krokem.
- Otevřete aplikaci Vzdálená plocha společnosti Microsoft.
- Klikněte na ikonu (+) přidání v horní části okna aplikace.
- Vyberte si počítače.
- Zadejte název počítače, ke kterému se chcete připojit.
- Vyplňte údaje o svém hlavním počítači. To provedete kliknutím na znaménko (+) a poté na tlačítko uložit.
- (Nepovinné) Můžete přidat přezdívku. To lze provést v části Zobrazované jméno.
- Poté klikněte na tlačítko uložit v dolní části aplikace.
- Nyní byste měli v seznamu vidět svůj počítač. Klepnutím na ikonu se k němu připojíte.
- Nyní používáte Vzdálenou plochu.
- Chcete-li vzdálenou plochu přepnout na celou obrazovku, klikněte na tři tečky v horní části obrazovky a vyberte možnost Na celou obrazovku.
Až budete připraveni se odpojit, klikněte znovu na tři tečky v horní části obrazovky a poté klikněte na možnost odpojit.
Přečtěte si další informace o tom, zda byste měli nebo neměli přejít na systém Windows 11.
Optimalizace systému Windows 11 Vzdálená plocha
Existuje několik dalších věcí, které můžete udělat pro zlepšení práce se Vzdálenou plochou systému Windows 11. Viz níže:
- Používejte zabezpečenou síť: Je důležité, abyste při používání Vzdálené plochy používali zabezpečenou síť nebo VPN. Tak budete mít vždy jistotu, že všechna vaše data zůstanou dobře chráněna.
- Udržujte svůj software aktuální: Je důležité, aby zařízení, se kterými používáte Vzdálenou plochu, byla aktuální. Tím zajistíte, že zařízení budou mít vždy nejnovější aktualizace. Myslete na vylepšení zabezpečení nebo obnovení funkcí.
- Používejte silná hesla: Používáním silných a jedinečných hesel zabráníte neoprávněnému přístupu.
- Omezit přístup: Omezte přístup ke vzdálené ploše pouze na důvěryhodné uživatele nebo zařízení, abyste zvýšili bezpečnost.
- Po použití se odhlaste: Vždy se odhlaste z relací Vzdálené plochy. Tím také zabráníte neoprávněnému přístupu.
Koupit Windows 11 Pro
Funkce vzdálené plochy je součástí každé edice systému Windows, kromě již zmíněné edice Windows Home. Licence mohou být velmi drahé, takže byste možná měli zvážit možnost pořízení předprodané licence. Můžete ušetřit až 70 % ceny nové licence. Společnost Softtrader nabízí širokou škálu Pre-Owned licencí, včetně edice Windows 11 Pro nebo Windows 11 Enterprise.